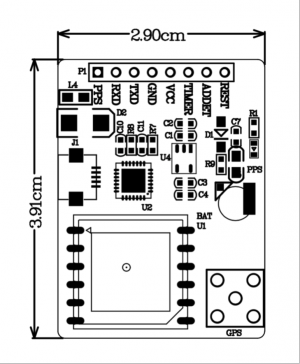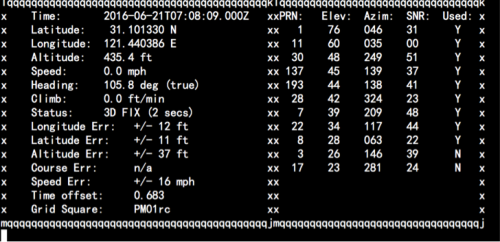本文介绍了如何在树莓派上,使用 OpenCV 和 Python 完成人脸检测项目。该项目不仅描述了识别人脸所需要的具体步骤,同时还提供了很多扩展知识。此外,该项目并不需要读者了解详细的人脸识别理论知识,因此初学者也能轻松跟着步骤实现。
项目所需设备
硬件:
树莓派3
树莓派摄像头模块(PiCam)
语言和库:
OpenCV
Python 3
本文主要讲述如何使用 PiCam 实现实时人脸识别,如下图所示:

本教程使用 OpenCV 完成,一个神奇的“开源计算机视觉库”,并主要关注树莓派(因此,操作系统是树莓派系统)和 Python,但是我也在 Mac 电脑上测试了代码,同样运行很好。OpenCV 具备很强的计算效率,且专门用于实时应用。因此,它非常适合使用摄像头的实时人脸识别。要创建完整的人脸识别项目,我们必须完成3个阶段:
1)人脸检测和数据收集;
2)训练识别器;
3)人脸识别。
如下图所示:

第1步:材料清单
主件:
树莓派3
500 万像素 1080p 传感器 OV5647 迷你摄像头模块
第2步:安装OpenCV 3包
我使用的是更新了最新版树莓派系统(Stretch)的树莓派 V3,因此安装 OpenCV 的最佳方式是按照 Adrian Rosebrock 写的教程来进行:《Raspbian Stretch: Install OpenCV 3 + Python on your Raspberry Pi》。经过几次尝试后,我觉得Adrian的教程最好,建议按照该教程一步步来安装。
完成上述教程之后,你应该安装好了 OpenCV 虚拟环境,可用于在树莓派设备上运行本次实验。
我们来到虚拟环境,确认 OpenCV 3 已经正确安装。
Adrian 推荐在每次打开新的终端时都运行命令行“source”,以确保系统变量都得到正确设置。
source ~/.profile
然后,我们进入虚拟环境:
workon cv
如果你看到 (cv) 出现在提示符之前,那么你就进入了 cv 虚拟环境:
Adrian 希望大家注意 cv Python 虚拟环境是完全独立的,且与 Raspbian Stretch 中包含的默认 Python 版本彼此隔绝。因此,全局站点包目录中的任意 Python 包对于 cv 虚拟环境而言都是不可用的。类似地,cv 站点包中的任意 Python 包对于全局 Python 包安装也都是不可用的。
现在,进入 Python 解释器,确认你正在运行3.5(或以上)版本。
在解释器内部(将出现>>>),导入 OpenCV 库:
import cv2
如果没有错误信息,则 OpenCV 已在你的 Python 虚拟环境中正确安装。
你还可以检查已安装的 OpenCV 版本:
cv2.__version__

上面的终端截图显示了以上步骤。
第3步:测试摄像头
在树莓派上安装 OpenCV 之后,我们测试一下,以确认摄像头正常运转。假设你已经在树莓派上安装了 PiCam。
在 IDE 中输入下列 Python 代码:
import numpy as np
import cv2
cap = cv2.VideoCapture(0)
cap.set(3,640) # set Width
cap.set(4,480) # set Height
while(True):
ret, frame = cap.read()
frame = cv2.flip(frame, -1) # Flip camera vertically
gray = cv2.cvtColor(frame, cv2.COLOR_BGR2GRAY)
cv2.imshow('frame', frame)
cv2.imshow('gray', gray)
k = cv2.waitKey(30) & 0xff
if k == 27: # press 'ESC' to quit
break
cap.release()
cv2.destroyAllWindows()
上面的代码可捕捉PiCam生成的视频流,用BGR颜色和灰色模式展示。
注意:我按照组装方式垂直旋转了摄像头。如果你的情况并非如此,那么注释或删除“flip”命令行。
你还可以从我的 GitHub 下载代码:https://github.com/Mjrovai/OpenCV-Object-Face-Tracking/blob/master/simpleCamTest.py
输入下面的命令行,开始执行:
python simpleCamTest.py
要完成该程序,你必须在键盘上按 [ESC] 键。在按 [ESC] 键之前,先鼠标点击视频窗口。

上图展示了结果。
想更多地了解 OpenCV,请查看该教程:https://pythonprogramming.net/loading-video-python-opencv-tutorial/
第4步:人脸检测
人脸识别的最基础任务是“人脸检测”。你必须首先“捕捉”人脸(第 1 阶段)才能在未来与捕捉到的新人脸对比时(第 3 阶段)识别它。
最常见的人脸检测方式是使用“Haar 级联分类器”。使用基于 Haar 特征的级联分类器的目标检测是 Paul Viola 和 Michael Jones 2001 年在论文《Rapid Object Detection using a Boosted Cascade of Simple Features》中提出的一种高效目标检测方法。这种机器学习方法基于大量正面、负面图像训练级联函数,然后用于检测其他图像中的对象。这里,我们将用它进行人脸识别。最初,该算法需要大量正类图像(人脸图像)和负类图像(不带人脸的图像)来训练分类器。然后我们需要从中提取特征。好消息是 OpenCV 具备训练器和检测器。如果你想要训练自己的对象分类器,如汽车、飞机等,你可以使用 OpenCV 创建一个。
详情参见:Cascade Classifier Training
如果不想创建自己的分类器,OpenCV 也包含很多预训练分类器,可用于人脸、眼睛、笑容等的检测。相关的 XML 文件可从该目录下载:haarcascades
下面,我们就开始用 OpenCV 创建人脸检测器吧!
从我的 GitHub 下载文件 faceDetection.py:faceDetection.py
import numpy as np
import cv2
faceCascade = cv2.CascadeClassifier('Cascades/haarcascade_frontalface_default.xml')
cap = cv2.VideoCapture(0)
cap.set(3,640) # set Width
cap.set(4,480) # set Height
while True:
ret, img = cap.read()
img = cv2.flip(img, -1)
gray = cv2.cvtColor(img, cv2.COLOR_BGR2GRAY)
faces = faceCascade.detectMultiScale(
gray,
scaleFactor=1.2,
minNeighbors=5,
minSize=(20, 20)
)
for (x,y,w,h) in faces:
cv2.rectangle(img,(x,y),(x+w,y+h),(255,0,0),2)
roi_gray = gray[y:y+h, x:x+w]
roi_color = img[y:y+h, x:x+w]
cv2.imshow('video',img)
k = cv2.waitKey(30) & 0xff
if k == 27: # press 'ESC' to quit
break
cap.release()
cv2.destroyAllWindows()
使用 Python 和 OpenCV 执行人脸检测,上面的几行代码就足够了。注意下面的代码:
faceCascade = cv2.CascadeClassifier(‘Cascades/haarcascade_frontalface_default.xml’)
这行代码可以加载“分类器”(必须在项目文件夹下面的 Cascades/目录中)。然后,我们在在循环内部调用摄像头,并以 grayscale 模式加载我们的输入视频。现在,我们必须调用分类器函数,向其输入一些非常重要的参数,如比例因子、邻近数和人脸检测的最小尺寸。
faces = faceCascade.detectMultiScale(
gray,
scaleFactor=1.2,
minNeighbors=5,
minSize=(20, 20)
)
其中:
gray 表示输入 grayscale 图像。
scaleFactor 表示每个图像缩减的比例大小。
minNeighbors 表示每个备选矩形框具备的邻近数量。数字越大,假正类越少。
minSize 表示人脸识别的最小矩形大小。
该函数将检测图像中的人脸。接下来,我们必须“标记”图像中的人脸,比如,用蓝色矩形。使用下列代码完成这一步:
for (x,y,w,h) in faces:
cv2.rectangle(img,(x,y),(x+w,y+h),(255,0,0),2)
roi_gray = gray[y:y+h, x:x+w]
roi_color = img[y:y+h, x:x+w]
如果已经标记好人脸,则函数将检测到的人脸的位置返回为一个矩形,左上角 (x,y),w 表示宽度,h 表示高度 ==> (x,y,w,h)。详见下图。

得到这些位置信息后,我们可以为人脸创建一个“感兴趣区域”(绘制矩形),用 imshow() 函数呈现结果。使用树莓派终端,在你的 Python 环境中运行上面的 Python 脚本:
python faceDetection.py
你也可以加入诸如“眼睛检测”甚至“微笑检测”这样的检测器。在那些用例中,你需要把分类器函数和矩形框内加入原有的面部识别区域中,因为在区域外进行识别没有意义。
注意,在树莓派上,分类方法(HaarCascades)会消耗大量算力,所以在同一代码中使用多个分类器将会显著减慢处理速度。在台式机上运行这些算法则非常容易。
在我的 GitHub上你可以看到其他的例子:
faceEyeDetection.py
faceSmileDetection.py
faceSmileEyeDetection.py
在下图中,你可以看到我们的结果:

要想深入理解面部识别,可以参考这一教程:Haar Cascade Object Detection Face & Eye OpenCV Python Tutorial
第5步:收集数据
我推荐各位读者可以查看以下两个关于人脸识别的教程:
使用 OpenCV 和 Python 从头实现人脸识别:superdatascience.com
理解人脸识别:thecodacus.com
现在,我们项目的第一步是创建一个简单的数据集,该数据集将储存每张人脸的 ID 和一组用于人脸检测的灰度图。

因此,以下命令行将为我们的项目创建一个目录,目录名可以如以下为 FacialRecognitionProject 或其它:
mkdir FacialRecognitionProject
在该目录中,除了我们为项目创建的 3 个 Python 脚本外,我们还需要储存人脸分类器。我们可以从 GitHub 中下载:haarcascade_frontalface_default.xml
下一步需要创建一个子目录“dtatset”,并用它来储存人脸样本:
mkdir dataset
然后从我的 GitHub 中下载代码 01_face_dataset.py。
import cv2
import os
cam = cv2.VideoCapture(0)
cam.set(3, 640) # set video width
cam.set(4, 480) # set video height
face_detector = cv2.CascadeClassifier('haarcascade_frontalface_default.xml')
# For each person, enter one numeric face id
face_id = input('\n enter user id end press <return> ==> ')
print("\n [INFO] Initializing face capture. Look the camera and wait ...")
# Initialize individual sampling face count
count = 0
while(True):
ret, img = cam.read()
img = cv2.flip(img, -1) # flip video image vertically
gray = cv2.cvtColor(img, cv2.COLOR_BGR2GRAY)
faces = face_detector.detectMultiScale(gray, 1.3, 5)
for (x,y,w,h) in faces:
cv2.rectangle(img, (x,y), (x+w,y+h), (255,0,0), 2)
count += 1
# Save the captured image into the datasets folder
cv2.imwrite("dataset/User." + str(face_id) + '.' + str(count) + ".jpg", gray[y:y+h,x:x+w])
cv2.imshow('image', img)
k = cv2.waitKey(100) & 0xff # Press 'ESC' for exiting video
if k == 27:
break
elif count >= 30: # Take 30 face sample and stop video
break
# Do a bit of cleanup
print("\n [INFO] Exiting Program and cleanup stuff")
cam.release()
cv2.destroyAllWindows()
上述的代码和人脸识别的代码非常像,我们只是添加了一个“input command”来捕捉用户 ID(整数)。
face_id = input('\n enter user id end press ==> ')
对于每一个捕捉的帧,我们应该在“dataset”目录中保存为文档:
cv2.imwrite("dataset/User." + str(face_id) + '.' + str(count) + ".jpg", gray[y:y+h,x:x+w])
对于保存上述文件,我们需要导入“os”库,每一个文件的名字都服从以下结构:
User.face_id.count.jpg
例如,对于 face_id = 1 的用户,dataset/ 目录下的第四个样本文件名可能为:
User.1.4.jpg
在我的树莓派中,该图像可以打开为:

在我的代码中,我从每一个 ID 捕捉 30 个样本,我们能在最后一个条件语句中修改抽取的样本数。如果我们希望识别新的用户或修改已存在用户的相片,我们就必须以上脚本。
第六步:训练
在第二阶段中,我们需要从数据集中抽取所有的用户数据,并训练 OpenCV 识别器,这一过程可由特定的 OpenCV 函数直接完成。这一步将在“trainer/”目录中保存为.yml 文件。

所以,下面开始创建子目录以储存训练数据:
mkdir trainer
从我的 GitHub 中下载第二个 Python 脚本:02_face_training.py。
import numpy as np
from PIL import Image
import os
# Path for face image database
path = 'dataset'
recognizer = cv2.face.LBPHFaceRecognizer_create()
detector = cv2.CascadeClassifier("haarcascade_frontalface_default.xml");
# function to get the images and label data
def getImagesAndLabels(path):
imagePaths = [os.path.join(path,f) for f in os.listdir(path)]
faceSamples=[]
ids = []
for imagePath in imagePaths:
PIL_img = Image.open(imagePath).convert('L') # convert it to grayscale
img_numpy = np.array(PIL_img,'uint8')
id = int(os.path.split(imagePath)[-1].split(".")[1])
faces = detector.detectMultiScale(img_numpy)
for (x,y,w,h) in faces:
faceSamples.append(img_numpy[y:y+h,x:x+w])
ids.append(id)
return faceSamples,ids
print ("\n [INFO] Training faces. It will take a few seconds. Wait ...")
faces,ids = getImagesAndLabels(path)
recognizer.train(faces, np.array(ids))
# Save the model into trainer/trainer.yml
recognizer.write('trainer/trainer.yml') # recognizer.save() worked on Mac, but not on Pi
# Print the numer of faces trained and end program
print("\n [INFO] {0} faces trained. Exiting Program".format(len(np.unique(ids))))
确定在 Rpi 中已经安装了 PIL 库,如果没有的话,在终端运行以下命令:
pip install pillow
我们将使用 LBPH(LOCAL BINARY PATTERNS HISTOGRAMS)人脸识别器,它由 OpenCV 提供:
recognizer = cv2.face.LBPHFaceRecognizer_create()
函数“getImagesAndLabels (path)”将抽取所有在目录“dataset/”中的照片,并返回 2 个数组:“Ids”和“faces”。通过将这些数组作为输入,我们就可以训练识别器。
recognizer.train(faces, ids)
在训练过后,文件“trainer.yml”将保存在我们前面定义的 trainer 目录下。此外,我们还在最后使用了 print 函数以确认已经训练的用户面部数量。
第7步:识别器
这是该项目的最后阶段。这里,我们将通过摄像头捕捉一个新人脸,如果这个人的面孔之前被捕捉和训练过,我们的识别器将会返回其预测的 id 和索引,并展示识别器对于该判断有多大的信心。

让我们从 GitHub 03_face_recognition.py 上下载第三阶段的 python 脚本。
import cv2
import numpy as np
import os
recognizer = cv2.face.LBPHFaceRecognizer_create()
recognizer.read('trainer/trainer.yml')
cascadePath = "haarcascade_frontalface_default.xml"
faceCascade = cv2.CascadeClassifier(cascadePath);
font = cv2.FONT_HERSHEY_SIMPLEX
#iniciate id counter
id = 0
# names related to ids: example ==> Marcelo: id=1, etc
names = ['None', 'Marcelo', 'Paula', 'Ilza', 'Z', 'W']
# Initialize and start realtime video capture
cam = cv2.VideoCapture(0)
cam.set(3, 640) # set video widht
cam.set(4, 480) # set video height
# Define min window size to be recognized as a face
minW = 0.1*cam.get(3)
minH = 0.1*cam.get(4)
while True:
ret, img =cam.read()
img = cv2.flip(img, -1) # Flip vertically
gray = cv2.cvtColor(img,cv2.COLOR_BGR2GRAY)
faces = faceCascade.detectMultiScale(
gray,
scaleFactor = 1.2,
minNeighbors = 5,
minSize = (int(minW), int(minH)),
)
for(x,y,w,h) in faces:
cv2.rectangle(img, (x,y), (x+w,y+h), (0,255,0), 2)
id, confidence = recognizer.predict(gray[y:y+h,x:x+w])
# Check if confidence is less them 100 ==> "0" is perfect match
if (confidence < 100):
id = names[id]
confidence = " {0}%".format(round(100 - confidence))
else:
id = "unknown"
confidence = " {0}%".format(round(100 - confidence))
cv2.putText(img, str(id), (x+5,y-5), font, 1, (255,255,255), 2)
cv2.putText(img, str(confidence), (x+5,y+h-5), font, 1, (255,255,0), 1)
cv2.imshow('camera',img)
k = cv2.waitKey(10) & 0xff # Press 'ESC' for exiting video
if k == 27:
break
# Do a bit of cleanup
print("\n [INFO] Exiting Program and cleanup stuff")
cam.release()
cv2.destroyAllWindows()
这里我们包含了一个新数组,因此我们将会展示“名称”,而不是编号的 id:
names = ['None', 'Marcelo', 'Paula', 'Ilza', 'Z', 'W']
所以,如上所示的列表,Marcelo 的 ID 或索引为 1,Paula 的 ID 等于 2。
下一步,我们将检测一张人脸,正如我们在之前的 haasCascade 分类器中所做的那样。
id, confidence = recognizer.predict(gray portion of the face)
recognizer.predict () 将把待分析人脸的已捕捉部分作为一个参数,并返回其可能的所有者,指示其 id 以及识别器与这一匹配相关的置信度。
注意,如果匹配是完美的,置信度指数将返回“零”。
最后,如果识别器可以预测人脸,我们将在图像上放置一个文本,带有可能的 id,以及匹配是否正确的概率(概率=100 – 置信度指数)。如果没有,则把“未知”的标签放在人脸上。

在这张图像上,我展示了一些由该项目完成的测试,其中我也使用图像验证识别器是否有效。

第 8 步:结语
我希望该项目能帮助其他人发现更好玩的项目,也希望有助于各位读者实现自己的人脸识别应用。
更多详细的代码请查看 GitHub 地址:https://github.com/Mjrovai/OpenCV-Face-Recognition
(原文来自hackster,由机器之心编译)